On all iPhone photos that I share on social media I place a watermark. That way I indicate that I am the creator of the photos and what my website address is. I can’t prevent my photos from being copied, but it might generate internet traffic to my website. I place the watermark at the bottom left or right in a corner of the photo, but the final spot depends on the background color. My watermark is white and not legible if the background has a light color. It should also not stand out too much and distract attention, because otherwise the photo might be ruined.
Watermark photos with iPhone apps
After I have edited a photo, I place the watermark with the eZy Watermark lite app, but you can also use the free Lightroom CC app. I show you both ways.
How to watermark photos with Lightroom CC Mobile
Lightroom CC Mobile is a free camera and photo editing app. You can automatically place a watermark on all photos that you share or save with the app.
The steps for adding a watermark
Open the Lightroom CC Mobile app and tap the gear in the upper right corner and then tap Sharing Options.
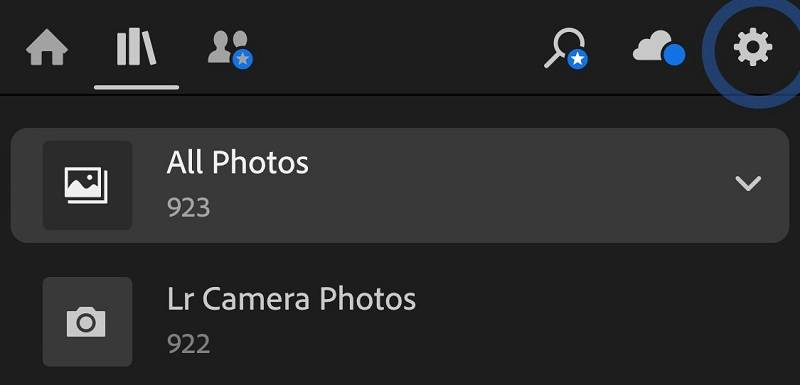
Switch on Include.
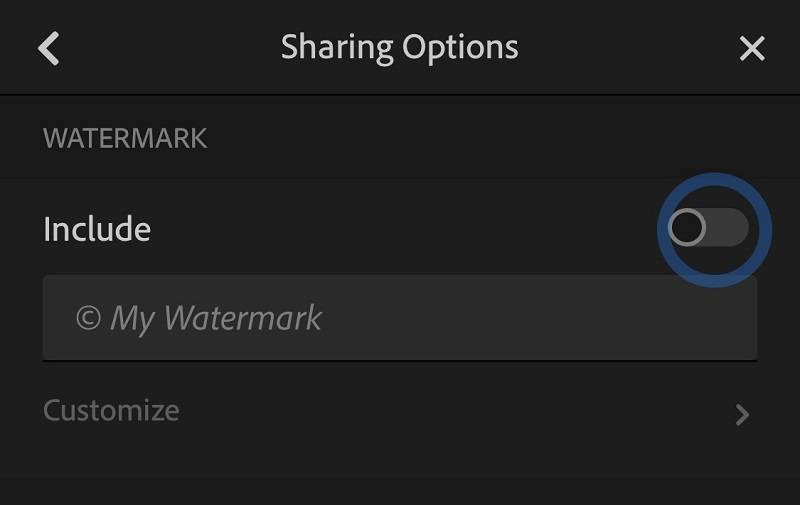
Type your text and tap Customize.
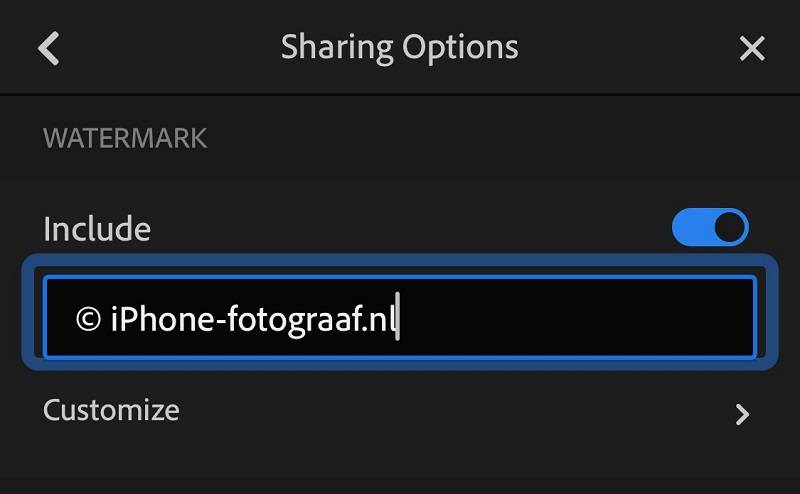
In this screen you can change the font size, position and opacity with the sliders. You can also adjust the position by tapping on the round anchor points. The next time you export a photo with share or save, your watermark will be added.
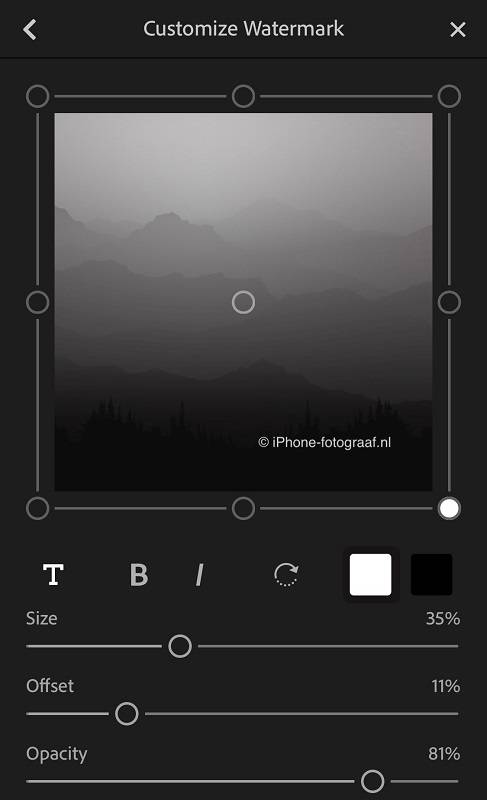
Guided Tutorials
Adobe has added Guided Tutorials in a recent update with step-by-step instructions. For the tutorial, tap on the gear at the top right, then Help & Support, and then Guided Tutorials. Swipe your finger on the screen to scroll through the list and select Adding a watermark.
How to watermark photos on iPhone with eZy Watermark lite
I have installed this app on my iPad and I always use it. With this app I can determine the location per photo. Usually that is the bottom right corner, but sometimes I drag it to another place for better readability.
Using Watermark lite
Open the app, tap Settings, and select the resolution with which you want to share or save the photos. Go back to the main screen and tap Single Image, then Library and select a photo. In the opened photo, tap the + sign to add a watermark.
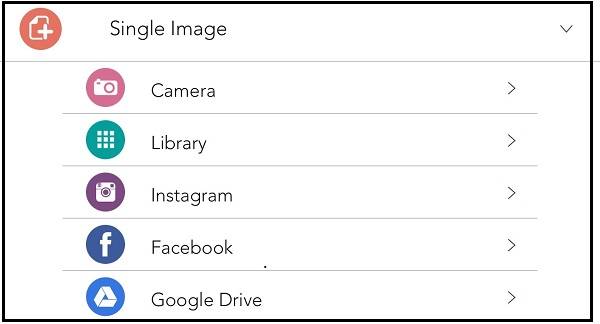
Tap Text and type the copyright sign with, for example, your website or social media name. For approval, tap the check mark and drag the tekst with your finger to the right place.
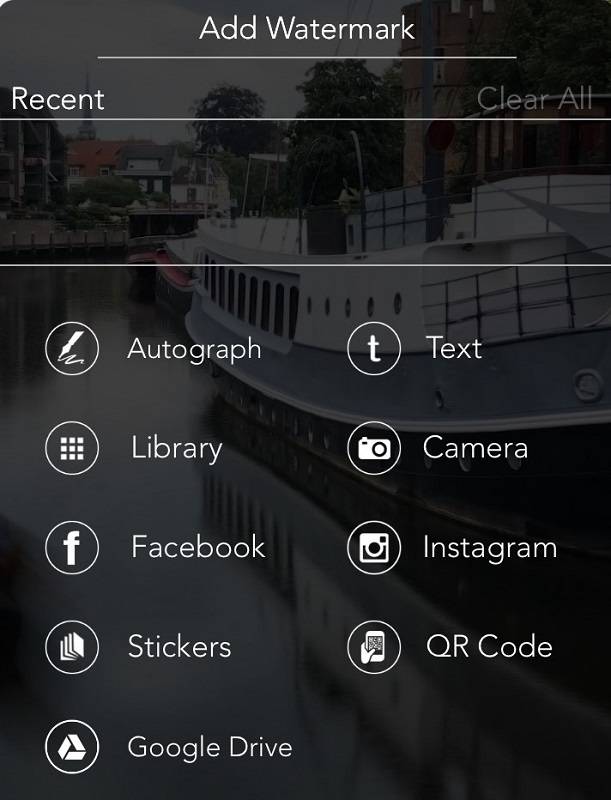
To change the text, tap it and you will see a number of buttons appear on the right. You can change the text, font and color and you can add a shadow and set the Opacity. You can save the result as a template for later use and share the photo on social media or save it in the library.
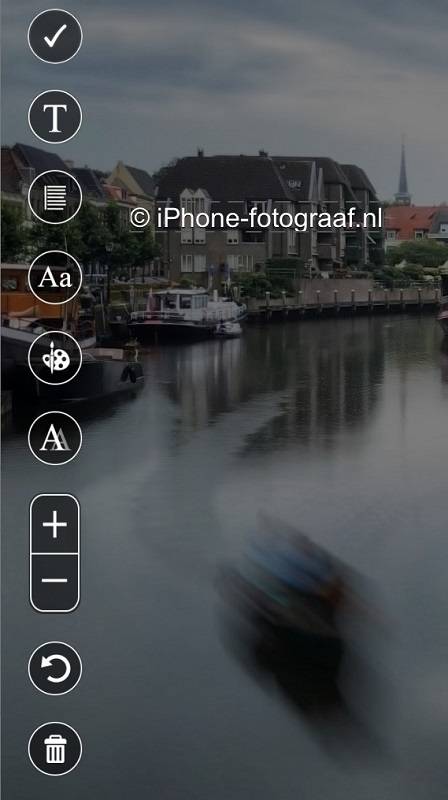
Conclusion
If you use Lightroom CC Mobile to photograph and edit your photos, it can be useful to automatically place your watermark on all saved or shared photos.
I use eZy Watermark lite, because with this app I can easily change the location and view the result. With Lightroom I photograph, but edit my photos with the photo editing app Snapseed. I add the watermark as the last step of my workflow.
iPhone app downloads
Adobe Lightroom CC Mobile App Store
eZy Watermark Lite App Store
Also read my blog about HDR iPhone photography or go to the overview with all iPhone photography blogs.