Wat is witbalans op je iPhone? Licht heeft verschillende kleuren. Als de zon bijna ondergaat (het gouden uur) heeft het licht een oranje warme kleur. Op een bewolkte dag is het licht blauw en koud. Deze kleurtemperatuur wordt uitgedrukt in Kelvin. Hoe hoger de Kelvin waarde hoe blauwer het licht. Warm rood licht heeft een lage kelvin waarde. Op een zonnige dag, als de zon op het hoogste punt staat, is de lichttemperatuur 5600 Kelvin.
Wij blijven bij de verschillende kleurtemperaturen de kleur wit zien, omdat onze hersenen dat corrigeren. Een foto die bij het licht van gloeilampen genomen is kan soms te geel en bijna oranje zijn en een foto die gemaakt is op een bewolkte dag te blauw. Deze kleurzweem wordt voorkomen met de witbalans. Die zorgt ervoor dat de kleurtemperatuur gecorrigeerd wordt, zodat wit weer wit is en de andere kleuren goed worden weergegeven.
Witbalans iPhone Camera-app
De automatisch witbalans van de iPhone werkt heel goed en er is meestal geen reden om die te corrigeren. De witbalans kun je ook om creatieve redenen aanpassen. Je kan de kleuren en sfeer van een foto benadrukken, door het licht warmer of kouder te maken. Bijvoorbeeld de warme kleuren van een zonsondergang of de koude sfeer van een sneeuwlandschap.
Als je het niet eens bent met de automatische correctie of de witbalans om een creatieve reden wilt veranderen, dan kan dat niet in de de iPhone Camera-app. In andere camera-apps zoals Lightroom CC Mobile en CameraPixels kun je wel de witbalans instellen.
Witbalans iPhone en Lightroom CC Mobile
Lightroom CC Mobile (Gratis) is mijn favoriete camera-app en biedt de mogelijkheid om de witbalans tijdens het fotograferen en achteraf in te stellen.
Witbalans iPhone instellen in de camera modus
In de camera-modus van Lightroom CC Mobile kun je een voorinstelling, Automatisch of Aangepast selecteren. De voorinstellingen zijn Kunstlicht, Fluorescerend (TL-buis), Daglicht, en bewolkt. De witbalans voorinstellingen en Automatisch zorgen ervoor dat het licht weer wit wordt door de kelvin waarde te verhogen of te verlagen. Met de aangepaste witbalans kun je de camera op een neutrale kleur (wit, grijs of zwart) richten, zodat de software die als referentie kan gebruiken.
De onderstaande foto’s zijn van de camera-modus. De eerste foto laat de verschillende witbalans-opties zien die in beeld komen als je op WB tikt. De tweede foto geeft het scherm weer van de aangepaste witbalans. Je richt de camera op een neutrale kleur, zodat de software die als voorbeeld kan nemen. De aangepaste witbalans selecteer je door in de rij witbalans-opties op het pipet te tikken.
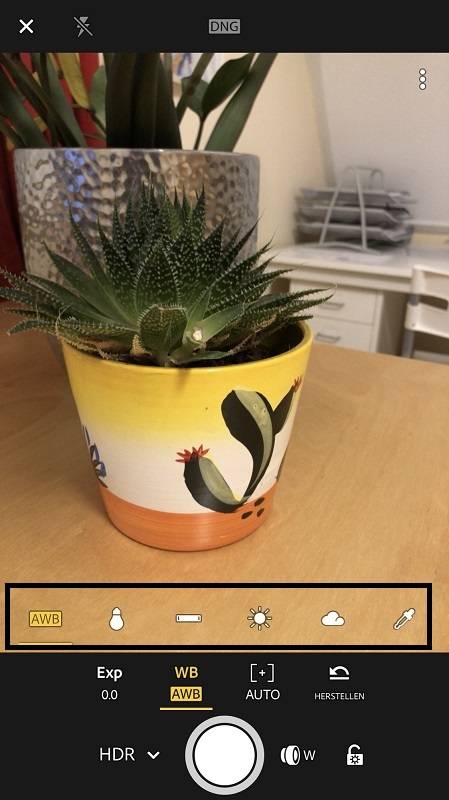

Witbalans in de bewerken modus
Als de foto’s in het bestandsformaat RAW zijn gemaakt, dan kun je ook achteraf de witbalans aanpassen.
Open in Lightroom CC Mobile een foto en tik dan op Kleur. In dit scherm kun je de verschillende witbalans-opties selecteren. Standaard is Als opname geselecteerd en je kan kiezen uit Automatisch, Daglicht, Bewolkt, Schaduw, Kunstlicht, Fluorescerende, Flits en Aangepast. Je kan ook zelf de kleurtemperatuur aanpassen met de schuifjes. Op de tweede foto zie je het het resultaat van de voorinstelling Schaduw; de kleuren zijn warmer geworden.
Tik op het pipet rechts als je een neutrale kleur als referentie wilt aanwijzen. Op de derde foto zie je het resultaat van de pet als referentiepunt.
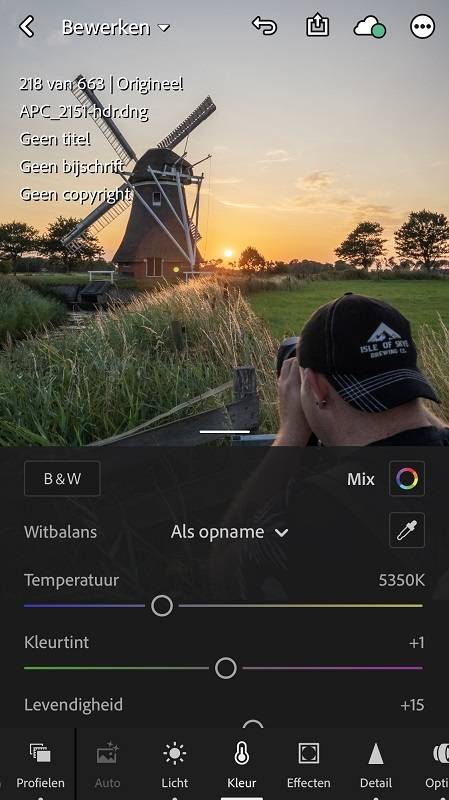
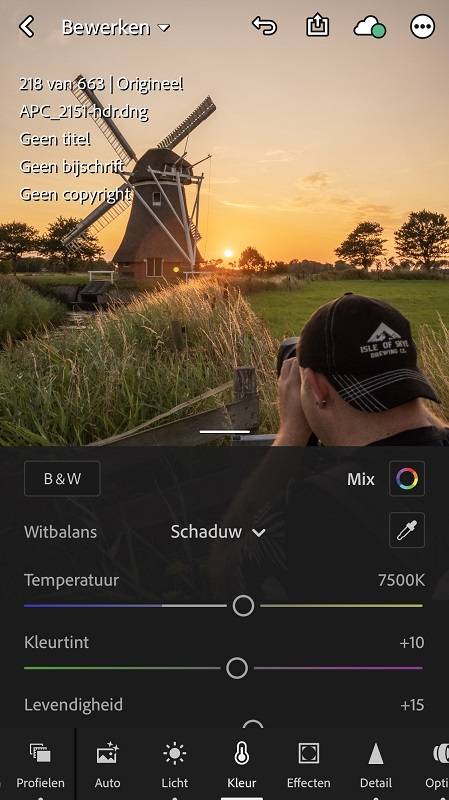
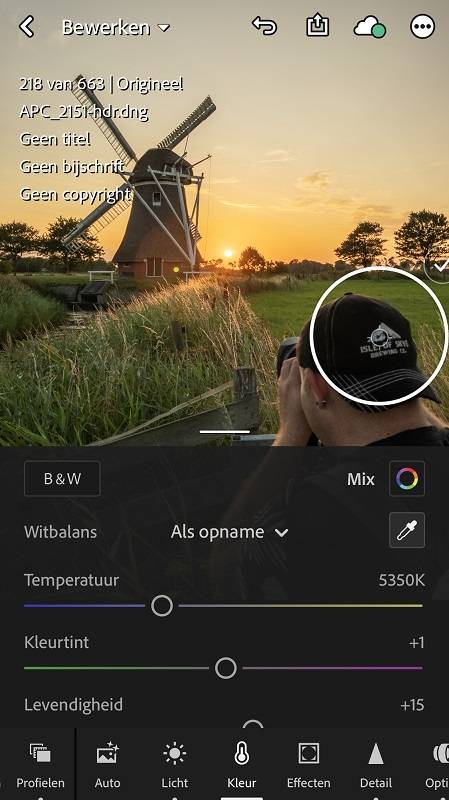
Een neutrale kleur als referentie aanwijzen video
Witbalans aanpassen in Snapseed
In het gratis fotobewerkingsprogramma Snapseed kun je RAW foto’s bewerken en de witbalans aanpassen. Open in Snapseed een RAW foto en tik dan op de W/B knop. Je kan kiezen uit Auto, Zonnig, Bewolkt, Nuance, Tungsten, Lichtgevend en Flitser. Met de Kleurkiezer kun je een neutrale kleur selecteren.
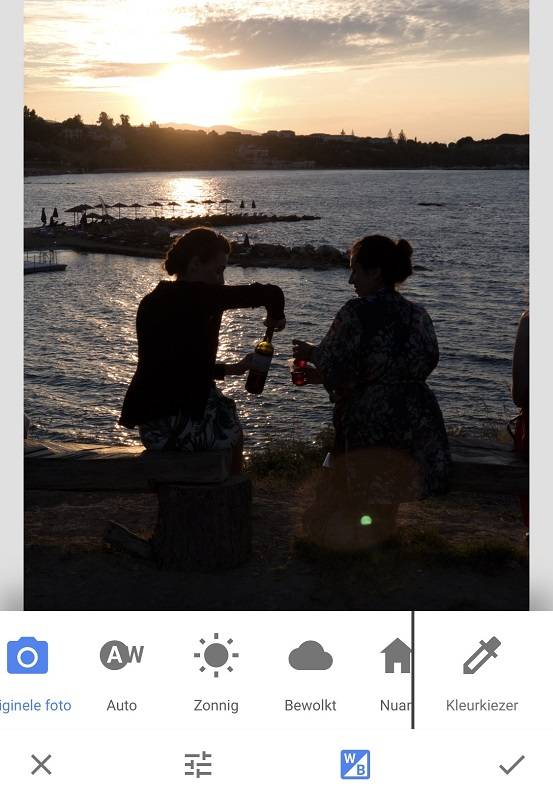
Deze video laat zien hoe je een RAW fotobestand kan bewerken in Snapseed.
JPG of HEIC
De mogelijkheden van het wijzigen van de witbalans van JPG of HEIC fotobestanden zijn beperkt. Je kan in Lightroom CC Mobile en Snapseed Automatisch selecteren, met schuifjes handmatig de kleurtemperatuur aanpassen of met een pipet een neutrale kleur aanwijzen.
Mijn werkwijze
Ik fotografeer meestal met Lightroom CC Mobile in RAW en gebruik altijd de automatische witbalans. Als ik om creatieve redenen de witbalans wil aanpassen, dan doe ik dat achteraf in de bewerken modus.
Conclusie
De automatisch witbalans van de iPhone werkt bij alle lichtomstandigheden goed. In de iPhone Camera-app kun je de witbalans niet aanpassen. In mijn favoriete camera-app Lightroom CC mobile kan dat wel. Als je in RAW fotografeert, dan kun je achteraf de witbalans aanpassen in Lightroom CC Mobile en Snapseed. De aanpasmogelijkheden van JPG en HEIC fotobestanden zijn beperkt.
Downloads
Adobe Lightroom CC Mobile App Store
Snapseed App Store
Lees ook mijn blog over HDR iPhone fotografie of ga naar het overzicht met alle iPhone fotografie blogs.