Wat is een iPhone RAW foto?
Vanaf iOS 10 wordt het maken en bewerken van RAW-foto’s op iPhones met 12 megapixel camera’s ondersteund. Een iPhone RAW fotobestand bevat de onbewerkte data die vastgelegd is door de sensor. Op een iPhone RAW foto kun je bewerkingen toepassen, die anders door de camera uitgevoerd zouden zijn. Zo kun je bijvoorbeeld achteraf zelf de witbalans bepalen, ruis verwijderen en de belichting corrigeren. Een JPG of HEIC foto die is gemaakt met de standaard iPhone Camera-app is al voor je bewerkt en gecomprimeerd door je iPhone.
Het dynamisch bereik van een iPhone RAW foto
In een iPhone RAW-foto kun je in de donkere en lichte delen van een foto vaak nog details terughalen, die in een JPG of HEIC verloren zouden zijn gegaan. Het dynamische bereik is groter. Een vergelijkbaar resultaat bereik je met de HDR foto’s van de iPhone Camera-app. RAW heeft echter als voordeel dat je tijdens het bewerken van de foto geen last hebt van lelijke compressie artefacten (blokkerige details).
iPhone RAW-foto’s maken
Met de standaard iPhone Camera-app kun je geen RAW foto’s maken. In camera apps voor RAW fotografie zoals Manual, ProCamera, Lightroom CC Mobile (gratis) en Camera+ kun je het bestandsformaat raw wel selecteren. Lightroom CC Mobile kan zelfs HDR foto’s in RAW opslaan en is ook een bewerkingsprogramma.
Het is belangrijk dat je tijdens het fotograferen er op let dat de ISO waarde op een lage waarde (25) ingesteld is. Een hogere ISO geeft meer ruis. De ISO waarde geeft de lichtgevoeligheid van de sensor aan. Bij een lage ISO waarde moet er langer belicht worden en is de sluitersnelheid langer. Bij slechte lichtomstandigheden kun je eventueel een statief gebruiken.
iPhone RAW foto’s bewerken
Apple gebruikt voor RAW foto’s het bestandsformaat DNG (Digital Negative) dat door veel fotobewerking-apps ingelezen kan worden. O.a. Snapseed en Lightroom CC Mobile zijn geschikt voor het bewerken van RAW foto’s. Een belangrijk voordeel van Lightroom CC Mobile is het filter waarmee je ruis kan verwijderen en dat je standaard kan toepassen op alle foto’s die je maakt of importeert. Ruis wordt namelijk beter zichtbaar als je gaat bewerken. Snapseed heeft echter meer creatieve filters en voorinstellingen. Met de filters details/structuur en detail/scherper maken kun je in Snapseed proberen om ruis minder zichtbaar maken.
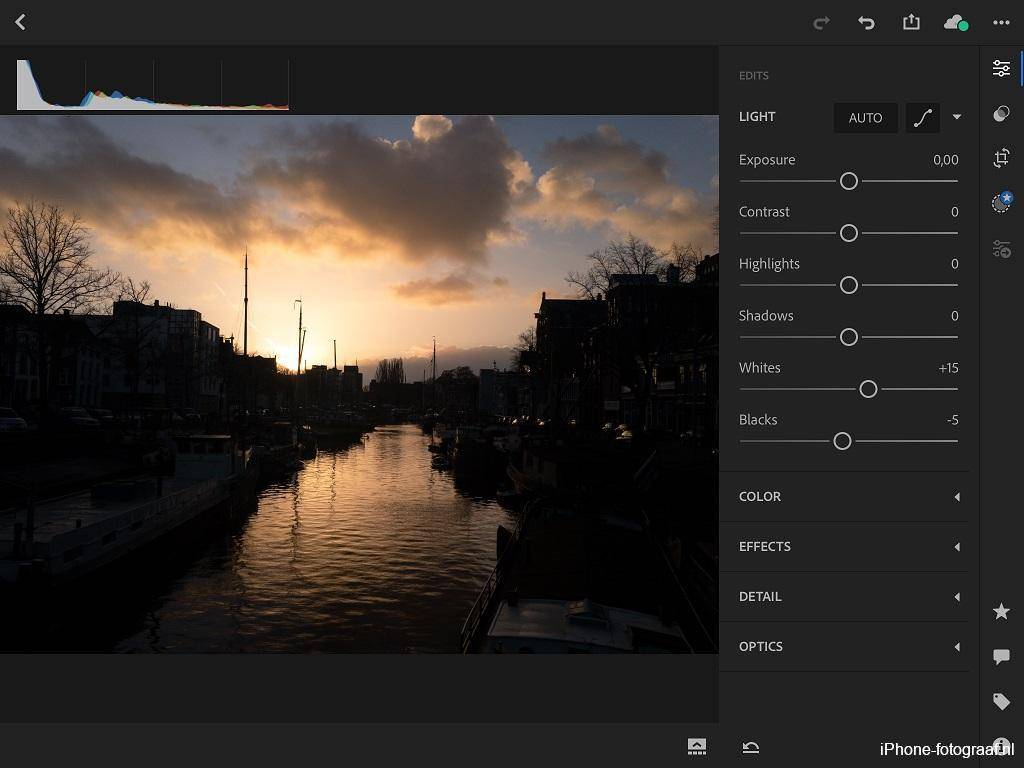
Een onbewerkte iPhone raw foto geïmporteerd in Lightroom CC Mobile.
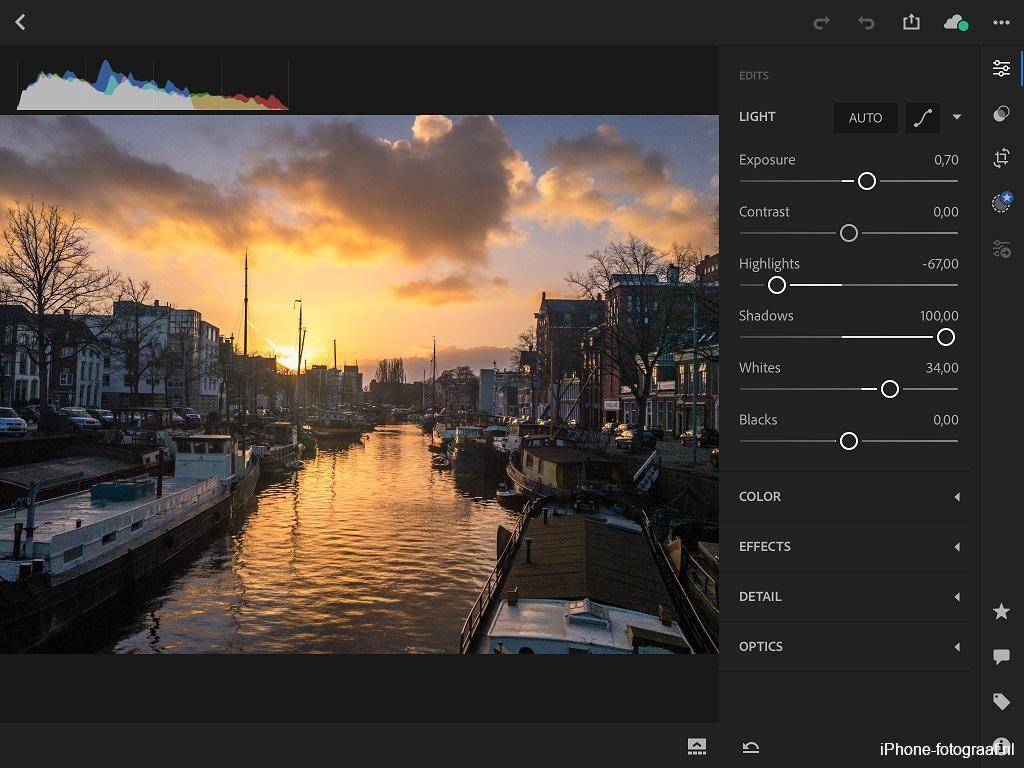
De belichting van de raw-foto is door Lightoom CC Mobile automatisch gecorrigeerd. De schaduw heb ik extra opgetrokken naar 100.
Video: De licht-sectie in Lightroom CC Mobile
Deze video laat zien hoe je in Lightroom CC Mobile de belichting, hooglichten, schaduwen, contrast, witte tinten, zwarte tinten en curven van een RAW foto kan aanpassen.
Video: RAW foto’s bewerken in Snapseed
In Snapseed kun je RAW foto’s importeren en bewerken. Na het importeren wordt automatisch de tool “RAW ontwikkelen” geopend waarmee je bijvoorbeeld de belichting en witbalans kan wijzigen.
Digitale negatief
Nadat je de foto bewerkt hebt, zet je de RAW-foto om naar JPG. RAW kan namelijk niet door alle programma’s gelezen worden. Het RAW bestand blijft onbewerkt en is je digitale negatief.
De voor- en nadelen van iPhone RAW fotografie
Voordelen:
- Geen verlies aan beeldkwaliteit.
- Een groot dynamisch bereik.
- Heel geschikt om achteraf te bewerken.
Nadelen:
- RAW foto’s zijn onbewerkt door Apple.
- Niet alle apps kunnen RAW lezen.
- RAW is trager bij het inlezen en fotograferen.
- Bestanden zijn groter dan JPG. RAW is ongeveer 10 MB en JPG 3 MB.
- Portretmodus is niet mogelijk.
Mijn werkwijze
Foto’s bewerk ik altijd op mijn iPad. Meestal importeer en bewerk ik de iPhone RAW foto in Adobe Lightroom CC Mobile. In Lightroom corrigeer ik de belichting met de automatische instellingen licht/auto en vervolgens ga ik aan de slag met de schaduwen, hooglichten, ruisvermindering enz. tot ik tevreden ben met het resultaat. De bewerkte foto exporteer ik als JPG en bewerk hem eventueel nog in Snapseed door bijvoorbeeld één van de vele filters toe te passen. De foto’s van de windmolen zijn hiervan een voorbeeld.
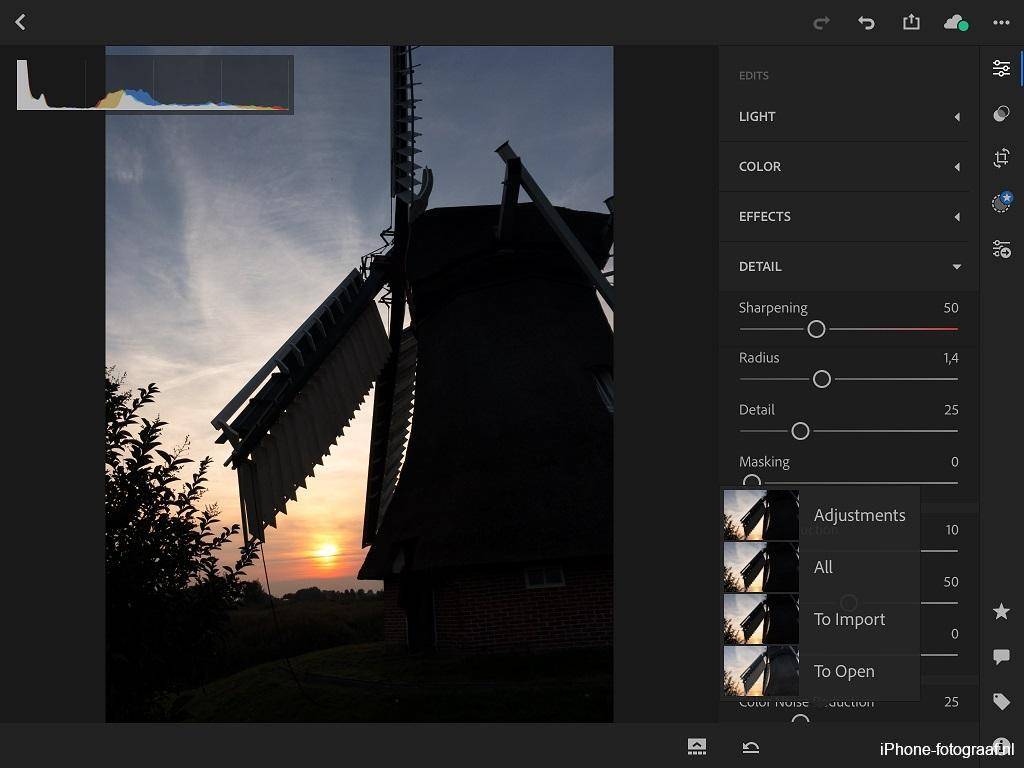
Een onbewerkte iPhone raw foto geïmporteerd in Lightroom CC Mobile.
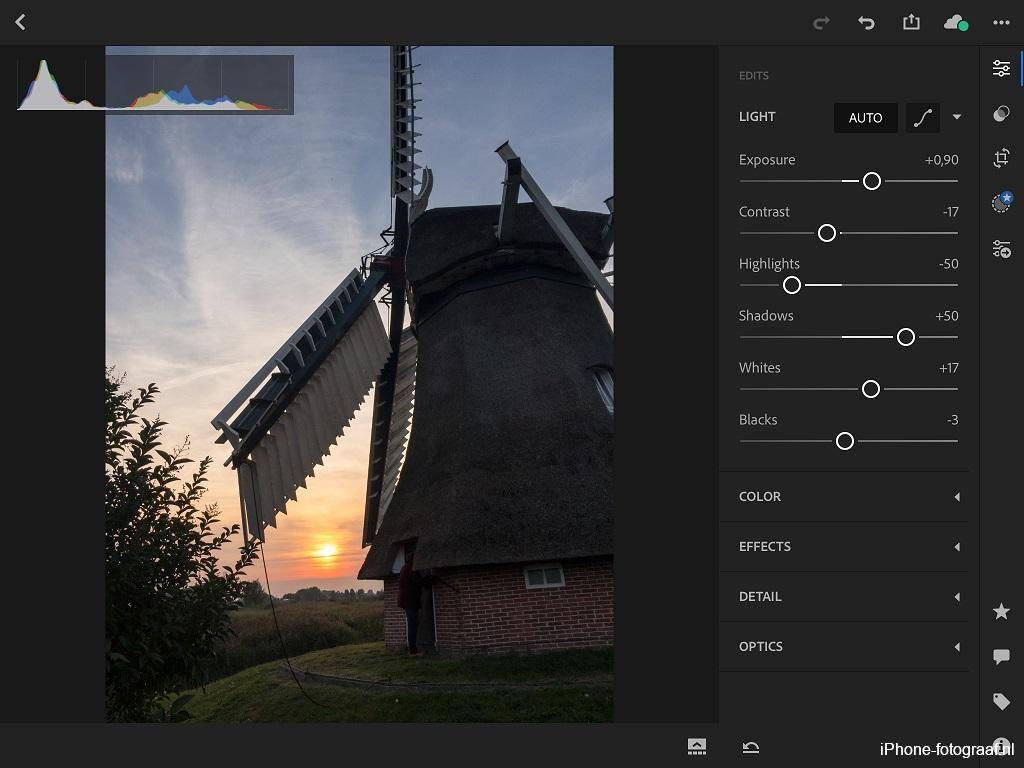
De belichting van de raw-foto is door Lightoom CC Mobile automatisch gecorrigeerd.

De foto is vanuit Lightroom CC Mobile als JPG geëxporteerd en in Snapseed rechtgezet en bewerkt met het filter Looks/POP.
Conclusie
Als je het leuk vind om iPhone foto’s te bewerken, dan bereik je met RAW-foto’s de beste resultaten.
Download
Adobe Lightroom CC Mobile App Store
Snapseed App Store
Lees ook mijn blog over HDR iPhone fotografie of ga naar het overzicht met alle iPhone fotografie blogs.