Wat is een HDR foto op je iPhone?
In contrastrijk licht kunnen de details in de lichte en donkere delen van je foto’s verloren gaan. Denk maar eens aan een tegenlicht-foto met donkere schaduwen en een witte lucht. Met HDR (high dynamic range) wordt een reeks van foto’s met verschillende belichtingen gemaakt en samengevoegd tot één goed belichte high dynamic range iPhone foto. De beste delen van de foto’s zijn gebruikt, zodat de details in de donkere en lichte delen behouden zijn.
Inhoud
- HDR foto op de iPhone
- HDR foto’s maken met de Camera-app
- Belichtingscompensatie en AE/AF-vergendeling
- Smart HDR
- HDR iPhone foto’s in RAW maken
- Video HDR modus van Lightroom for Mobile
- Conclusie
HDR foto op je iphone
Op de eerste Smartphones moest je een speciale HDR-app downloaden. Een HDR modus is tegenwoordig standaard aanwezig op de meeste camera’s en smartphones. De iPhone 8, 8 Plus en latere modellen maken automatisch HDR foto’s.
Deze foto’s van een zonsondergang op de vulkaan El Teide op Tenerife, laten duidelijk het verschil zien tussen de normale en de HDR foto.
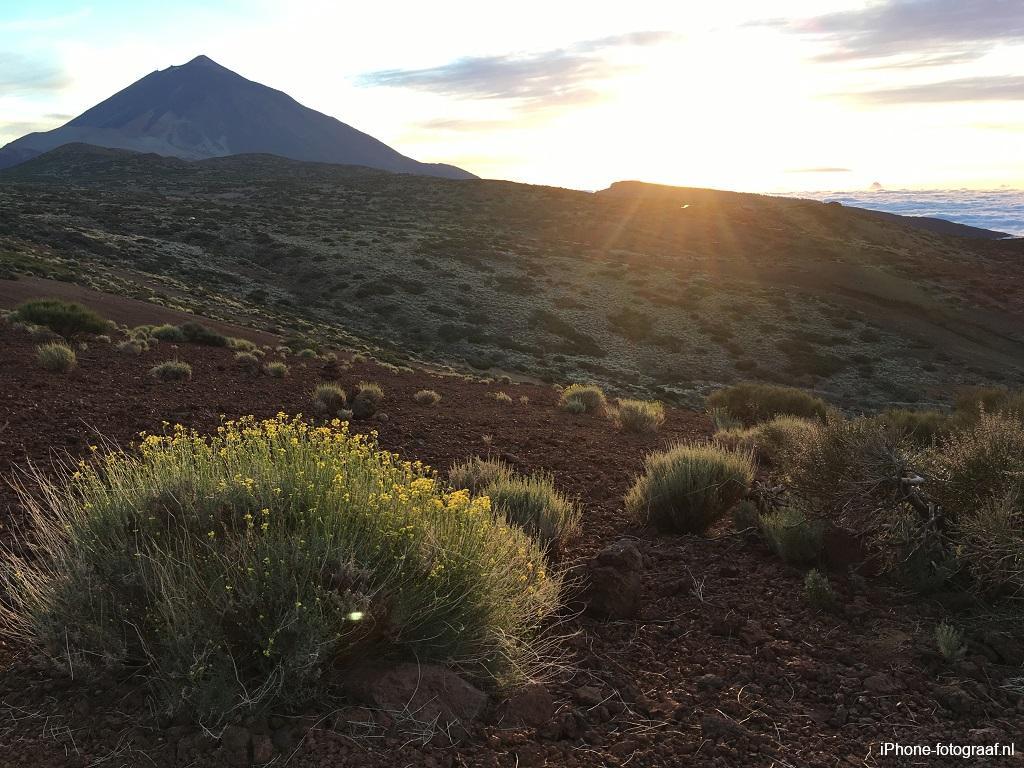 Normale foto Normale foto |
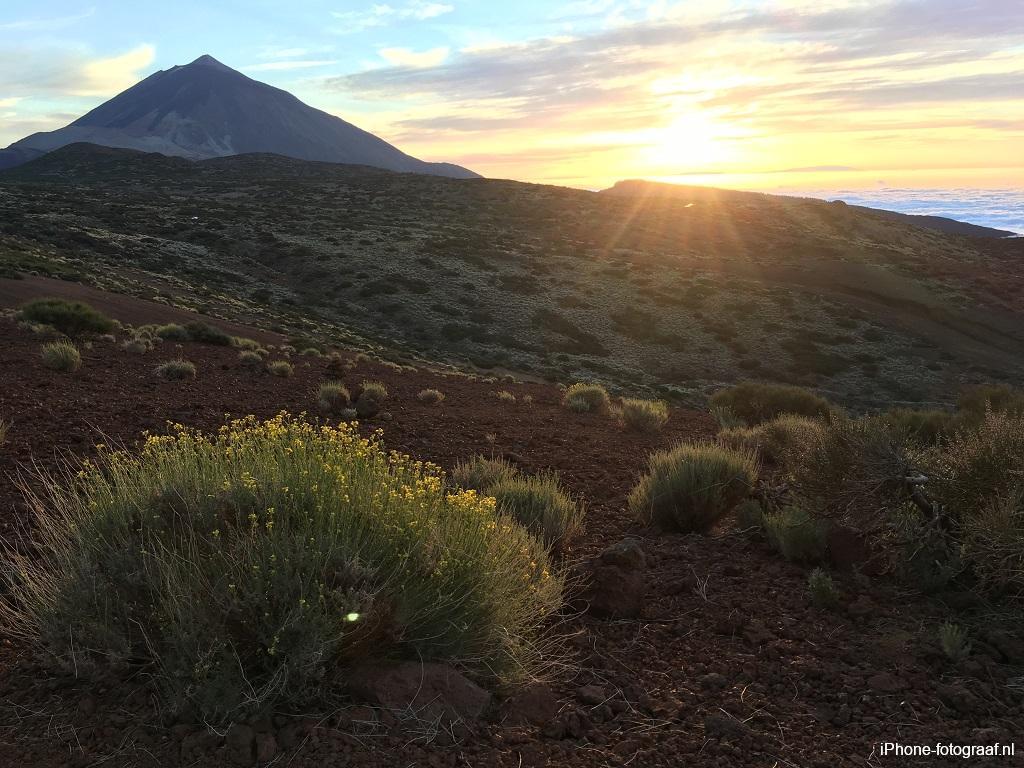 HDR foto HDR foto |
HDR foto maken met de Camera-app
De iPhone 8, 8 Plus en latere modellen maken automatisch HDR foto’s. Op eerdere iPhone modellen kun je in de iPhone Camera-app met de HDR-optie kiezen uit automatisch, aan of uit. In de instellingen van de iPhone Camera-app kun je instellen of je de normale foto ook wilt bewaren. In de instellingen van de iPhone 8, 8 Plus en latere modellen kun je automatische HDR uitschakelen, zodat je in de iPhone Camera-app weer de HDR-optie krijgt.
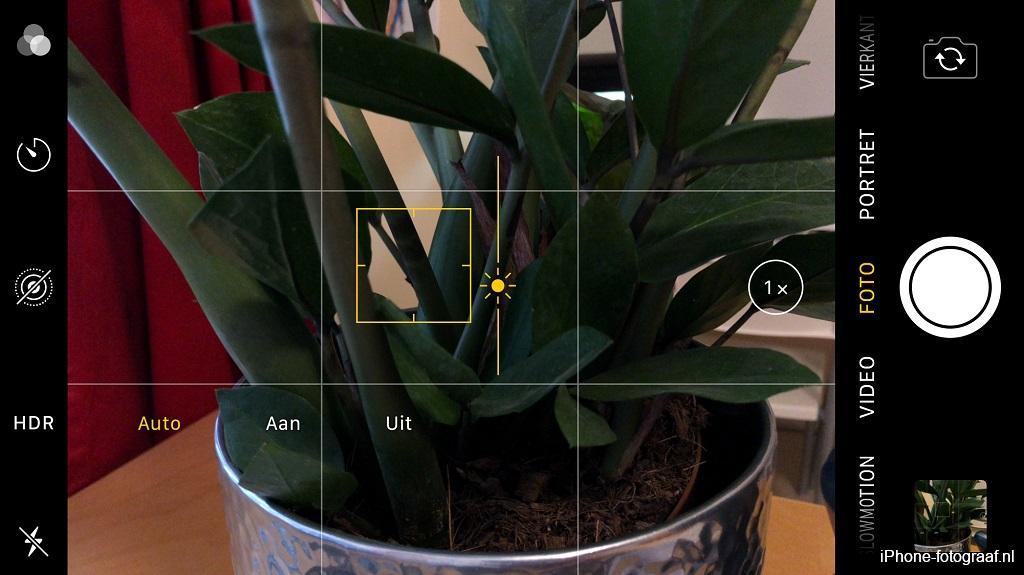
De HDR-modus en de belichtingscompensatie.
Belichtingscompensatie en AE/AF-vergendeling
Tijdens het fotograferen kun je met de belichtingscompensatie het onderwerp lichter of donkerder maken. Tik op het scherm om op een specifiek gebied scherp te stellen. Je kan vervolgens de belichting aanpassen, door met je vinger omhoog (lichter) of omlaag te vegen. Houd je vinger op het scherm gedrukt om de AE/AF-vergrendeling te activeren. De scherpstelling en belichting zal dan niet meer veranderen, zodat je de compositie kan bepalen. Tik weer op het scherm om de vergrendeling op te heffen.
De high dynamic range foto’s worden opgeslagen in het nieuwe HEIF/HEVC (iPhone 7 of later) of JPEG bestandsformaat. Beide formaten zijn minder geschikt voor het intensieve bewerkingen.
Smart HDR
Op de iPhone XS en XR en latere modellen is HDR vervangen door Smart HDR voor nog betere resultaten. In deze video van het September Event 2018 legt Phil Schiller uit hoe Smart HDR werkt en laat hij voorbeelden zien (2,5 minuten).
HDR foto op je iPhone in RAW maken met Adobe Lightroom for Mobile
Met de camera- en fotobewerking-app Adobe Lightroom for Mobile voor de iPhone kun je HDR RAW-foto’s maken (vanaf de iPhone 6s). RAW foto’s zijn beter geschikt om te bewerken. Je kan in Lightroom for Mobile het beeld bijsnijden, de belichting aanpassen, ruis verwijderen, filters toepassen en de bewerkte foto exporteren als JPG. Vaak importeer ik de HDR foto vervolgens in Snapseed, voor het toepassen van specifieke filters en de conversie naar zwart-wit. Je kan ook de originele HDR RAW-foto exporteren. De HDR-foto van de molen heb ik gemaakt en bewerkt met Adobe Lightroom for Mobile. In Snapseed heb ik het filter “Accentuate” toegepast.
De Camera instellingen
- Open Lightroom for Mobile en tik op de camera rechtsonder.
- Selecteer linksonder de HDR modus.
- Tik op het tandwiel om -Niet-verwerkt origineel opslaan- te selecteren. Als de HDR foto namelijk niet goed is gelukt door te snelle bewegingen, dan kun je het origineel gebruiken.
- Tijdens het fotograferen kun je de belichtingsvergrendeling activeren door op het slotje rechtsonder te tikken. Je kan dan de compositie bepalen zonder dat de camera de belichting veranderd.
- Je kan de focus vergrendelen door met je vinger op het scherm te blijven drukken tot Focus Vergrendeld in beeld komt.
- DNG RAW is het standaard bestandsformaat voor de HDR mode. In de andere modi kun je schakelen tussen JPG en DNG door bovenin het scherm op het bestandstype te tikken.
Nadat je de foto hebt gemaakt, kun je hem bekijken door linksboven op het kruisje te tikken om de camera te sluiten. De originele onbewerkte foto is direct zichtbaar. De verwerking van de HDR foto duurt op mijn iPhone 8 Plus ongeveer 10 seconden.
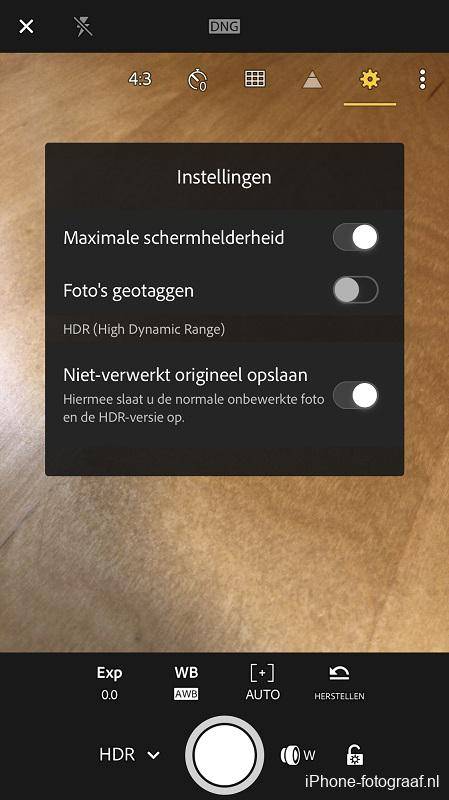
iPhone HDR-RAW voorbeelden




In deze video wordt de HDR modus van Lightroom for Mobile gedemonstreerd.
Conclusie
Mijn iPhone 8 Plus laat ik in de iPhone Camera-app automatisch alle foto’s in HDR maken en op mijn iPhone 6s staat HDR op automatisch. HDR foto’s hebben meer details en vooral wolkenluchten vind ik veel mooier. Pas tijdens het fotograferen wel op voor snelle bewegingen van jezelf of het onderwerp. Omdat er van dezelfde scene drie foto’s achter elkaar gemaakt worden, heb je een grotere kan op bewegingsonscherpte. Als je het leuk vind om foto’s te bewerken, dan zou je eens kunnen experimenteren met Adobe Lightroom CC Mobile (App Store). Deze gratis app slaat HDR foto’s op in RAW. Met RAW foto’s heb je tijdens het bewerken minder last hebt van compressie-artefacten.
Bekijk ook deze foto’s die zijn gemaakt met de high dynamic range mode van Adobe Lightroom for Mobile of ga naar het overzicht met alle iPhone iPhone fotografie blogs.