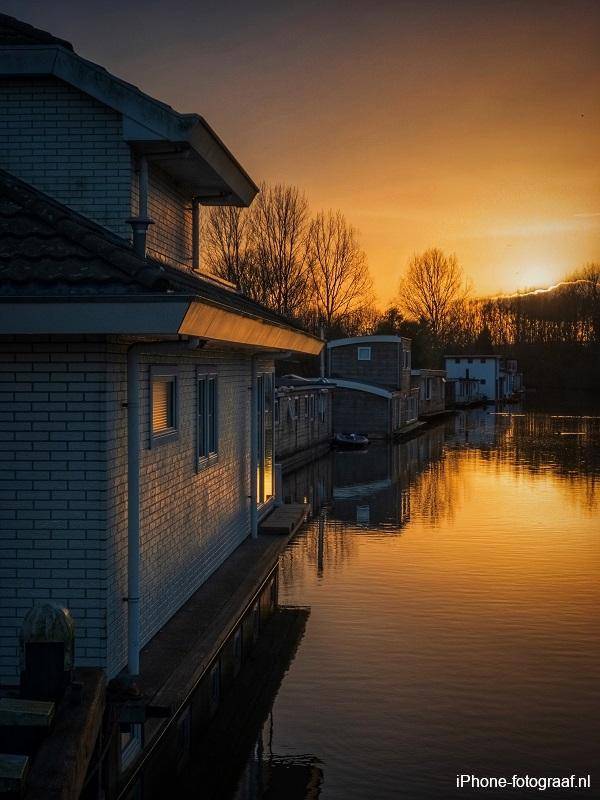Introduction
With vignetting you can make the corners and edges of your photos darker with the photo editing app Snapseed, so that the focus is on the center. I often use this technique to emphasize the subject of a photo and add extra atmosphere. I’ll show you two ways to add a vignette to your iPhone photos with Snapseed.
Video: How to add a vignette in Snapseed
Vignette and Vintage in Snapseed
In this short manual I explain two ways in which you can add vignetting to your photos with Snapseed.
- The tool “Vignette”
- The filter “Vintage”
I did not add a vignette to the first picture, so you can see what the result is of the “Vignette” tool and the “Vintage” filter with the standard settings.
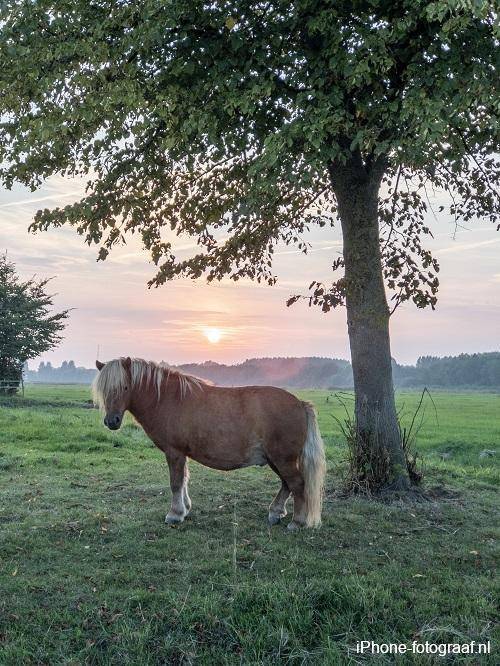
The Vignette tool in Snapseed
Go to Tools in Snapseed and tap “Vignette”. The picture below shows the result of this tool with the standard settings. The corners are darkened and you see a blue dot. You can now enlarge or reduce the area with two fingers on the screen. Keep your vinger on the blue dot to move the vignette. Swipe up or down to see the settings. Swipe left or right to adjust the Outer Brightness or Inner Brightness.
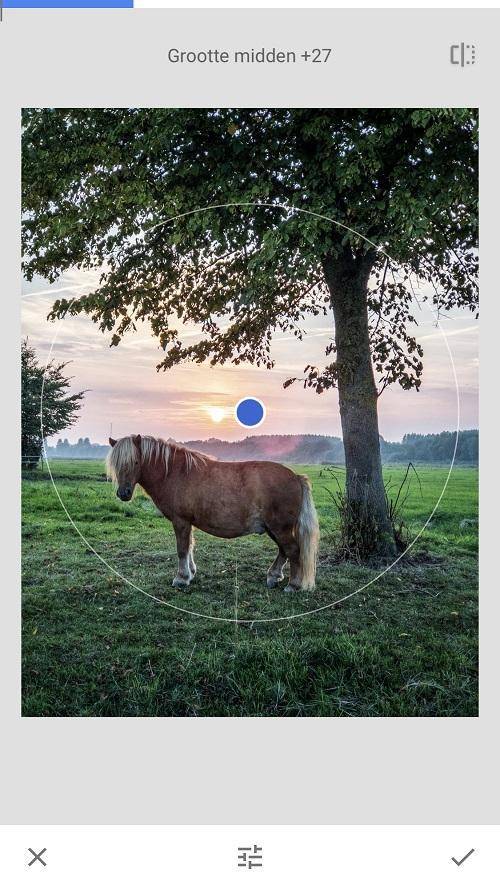
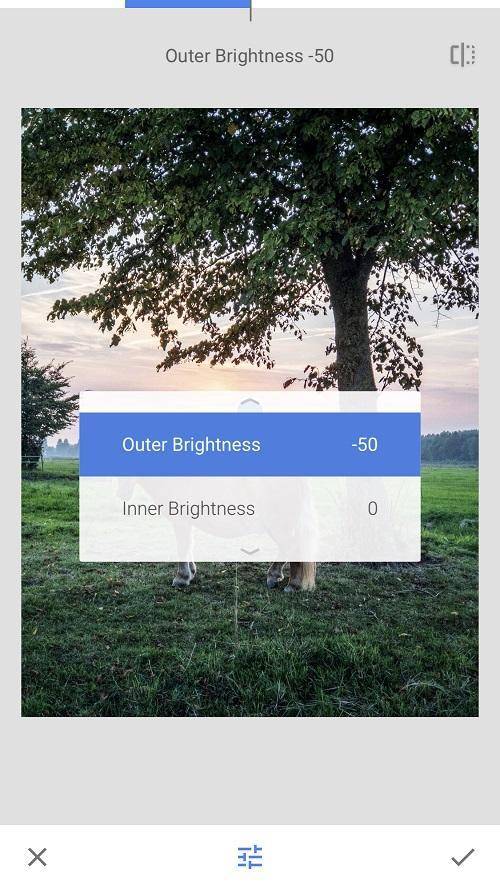
Vintage filter
For the Vintage filter, go to Tools / Vintage and select 12. This filter adds vignetting and makes the photo darker. You can experiment with the settings for brightness, saturation, style strength and vignette strength. Swipe up or down for the settings and then swipe left or right to reduce or enlarge them. You can also switch the blurring of the edges on or off. You can not adjust the area to which the filter is applied.
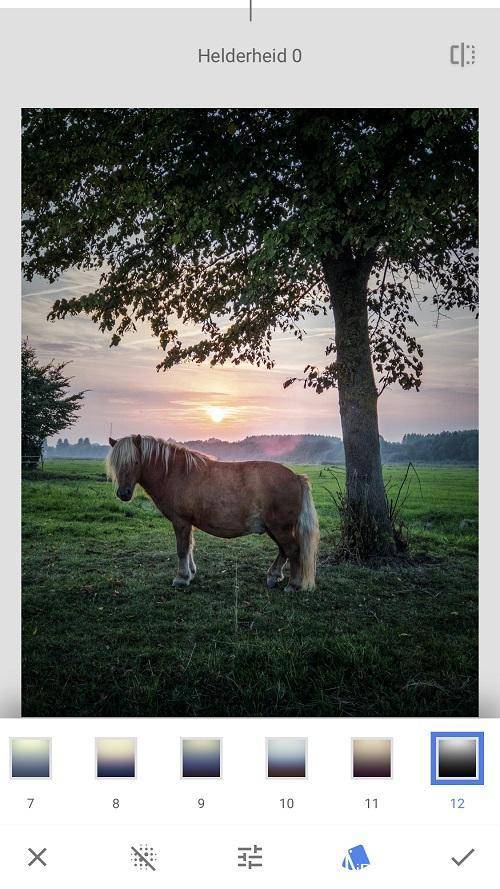
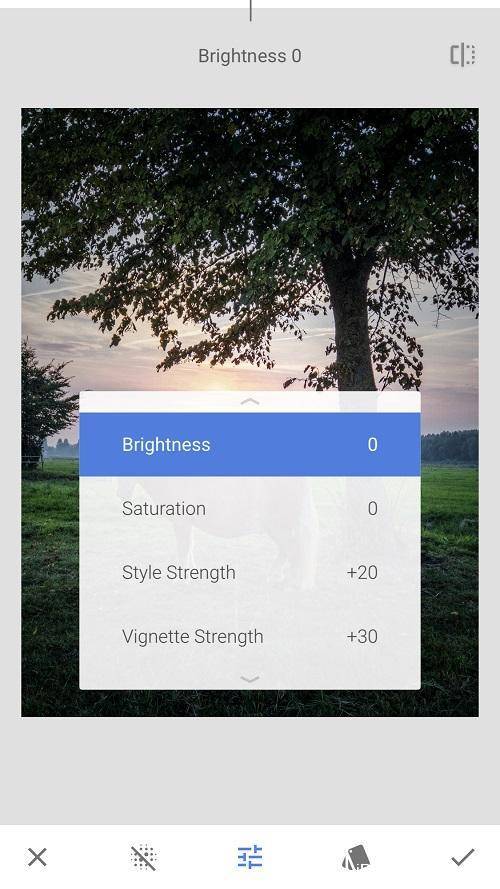
View and change edits
Afterwards you can view changes made with “View edits”. At the top of the screen, tap the left arrow and then tap “View edits.” You then get an overview with all the processing steps that you can remove, apply selectively or make changes.
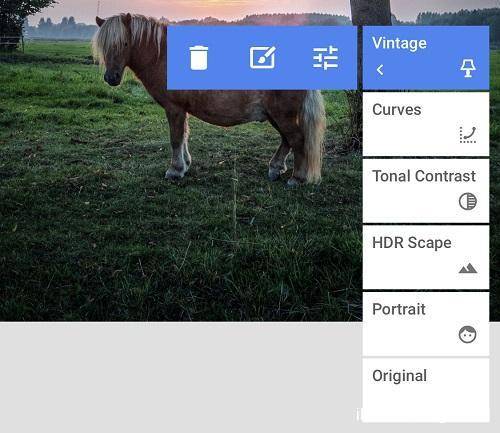
Video: How to view and change edits
Conclusion
With Snapseed (App Store) you can add vignetting to your photos in multiple ways. By experimenting with the settings, you can see what the differences are. Afterwards you can remove or change the edits you made .
Read my blog about HDR iPhone photography or go to the overview with all iPhone photography blogs. I also created a Snapseed tutorial.
Vignetting examples
For this photo I used an external super wide-angle lens and applied the “Vintage” filter.

I edited this Sunset with the filter “Vintage.
Recommended for you